TL 2 : Réseaux de Petri (suite)
L'objet de ce TL est de terminer le TD 5, et d'introduire l'utilisation d'Eclipse.
Prise en main d'Eclipse
Création d'un workspace
Lancez le logiciel Eclipse. Il vous propose de créer (où d'utiliser s'il existe déjà) un workspace. Il s'agit simplement d'un dossier où seront placés tous les projets que vous ferez avec Eclipse. Assurez-vous que le dossier choisi se trouve bien sur votre compte réseau (U:...). Souvenez-vous, l'idée est qu'un même workspace soit le receptacle de plusieurs projets, voire tous.
Création d'un projet
Un projet, dans le monde des IDE (Environnement de Développement Intégré) comme Eclipse, c'est un ensemble de fichiers permettant de réaliser un logiciel. Pour nous, en général, chaque sujet de TL ou de TD fera l'objet d'un projet spécifique.
En suivant le menu Fichier, Nouveau, Projet, vous pouvez créer différents types de projet... choisissez Projet Java. Donnez-lui un nom, disons "TL2", et soyez d'accord avec tout ce que l'on vous demande par la suite.
Ajout de fichiers
En java, il est recommandé de faire un fichier .java par classe... sauf que vous ne savez pas encore vraiment ce qu'est une classe... Ce n'est pas grave, mais cette remarque vous explique pourquoi créer un fichier, sous Eclipse, c'est "ajouter une classe". Ajoutons la classe Pool... Attention, les copies d'écrans correspondent à l'ajout d'une classe Matrix, mais vous, c'est bien une classe Pool qu'il faut faut ajouter, de façon analogue. Attention aux champs surlignés en jaune sur la figure.
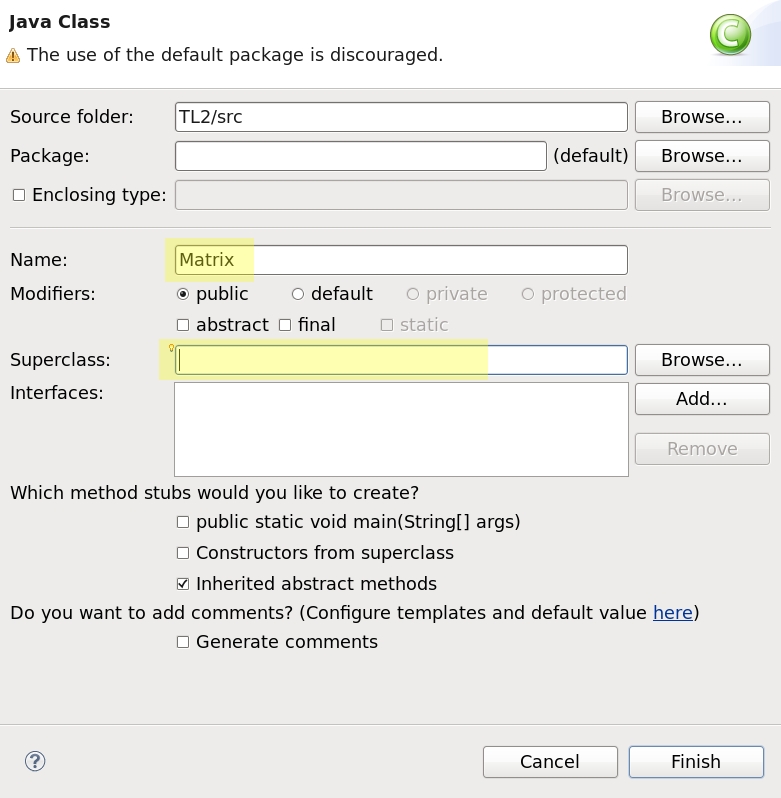
Ceci fait, définissez le type Pool comme dans le TD 5, dans le fichier Pool.java que Eclipse vient d'ouvrir à l'édition.
public class Pool {
public String name;
public int nb_tokens;
}
Indentez votre code !!! C'est facile, dans l'éditeur de texte, tapez les touches ctrl+A pour tout sélectionner, puis ctrl+I indenter la sélection.
Ajoutons une autre classe TL2 à notre projet (oui, elle à le même nom que le projet, ce n'est pas un problème).
public class TL2 {
public static void main(String[] args) {
Petri feux = new Petri();
.....
}
}
Vous pourrez ainsi créer plusieurs fonctions de test, analogues à test001, que vous invoquerez selon les commentaires que vous aurez mis dans la fonction main
Exécution
Pour exécuter votre code, vous n'avez qu'à appuyer sur un bouton... voir le surlignage jaune. Pour lancer le debugger, c'est le bouton surligné en vert. Lorsqu'on est en mode debugger, ou mode d'exécution normale, ou mode d'édition, la disposition des fenêtres Eclipse change... C'est ce qu'on appelle des perspectives. Vous pouvez changer de perspective vous-même en les choisissant (surlignage rose).
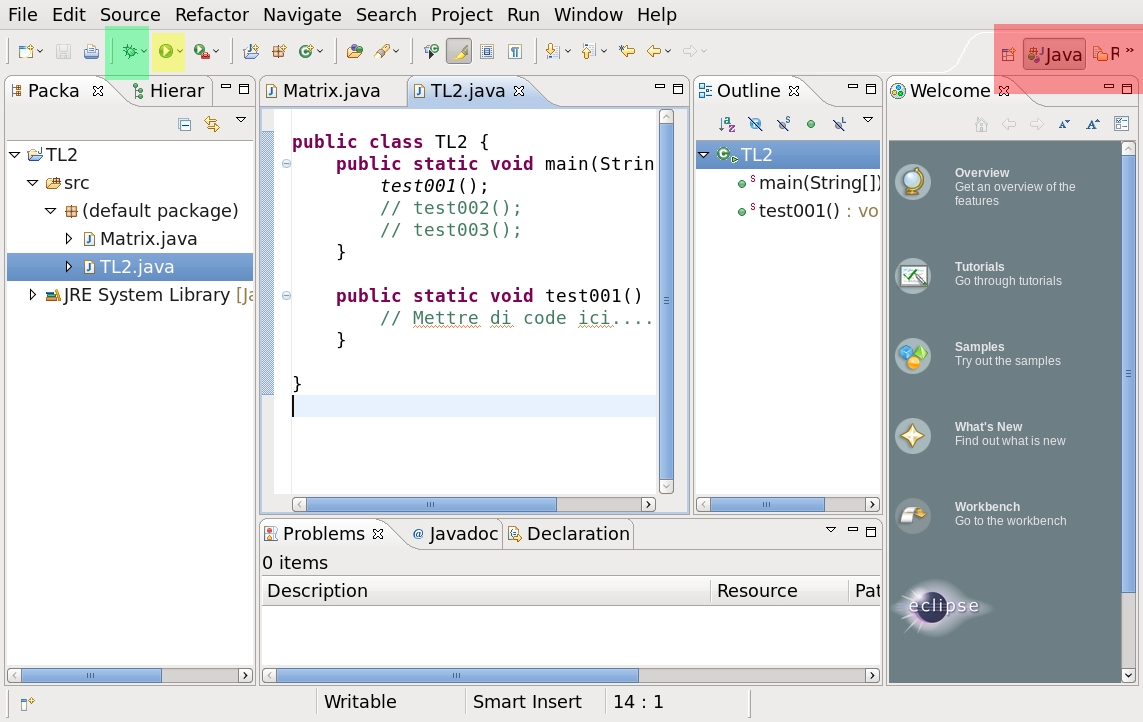
Travail à réaliser
Prenez le temps de finir le TD5, sous éclipse donc. Ce TD (et donc le présent TL) recouvre l'essentiel des notions de gestion de mémoire dans les langages impératifs (pointeurs, allocations, pile et tas...). Il faut absolûment bien comprendre ça pour programmer dans tous les langages impératifs. N'hésitez pas à solliciter vos enseignants !